プログラミング言語Pythonを始めたいけど何から始めればよいのかわからないと困っていませんか?
当初の私は始め方がわからず、既にPCにPython環境がある?別にインストールが必要?う~んなんだか面倒だなと思い手をつけておりませんでした。
3年後のある日、Python環境の構築機会がたまたまあり、実際やってみると思いのほか簡単でなぜもっと早くから始めなかったのだろうと後悔した経験があります。
現在はPython環境を構築してPythonライフを満喫していますが、Pythonの環境構築方法はいくつかあるので自分にあった最適なPython環境を見極めることが重要だと感じています。
そこで今回はPython環境を構築する3つの方法をご紹介し、自分に合っている環境を選択いただくこと目指します。
- Python環境を構築したい
- 仮想環境も構築したい
- 自分にあったPython環境を見つけたい
Pythonブログがメインですが練馬区情報も発信しておりますので興味ある方はご覧くださいませ。
【現地レポ】ハリーポッターとしまえんに行く方法と現地の雰囲気を紹介
【現地レポ】豊島園跡地の練馬城址公園を地図や写真で解説
3つのPython環境の特徴
3環境を利用して感じたイメージを下記にまとめました。簡単に言いますと環境構築のハードルが低いのがAnacondaだが、多くのライブラリが最初から入っているので便利な反面動作が重い。それと逆なのが公式Pythonで環境構築のハードルは少し高いが、必要ライブラリのみインストールしていけばよいので動作が軽い。上記2つの中間がJupyterLab Desktopです。
| 環境構築方法 | 料金 | 環境構築の難易度 | 導入済ライブラリ | レスポンス |
|---|---|---|---|---|
| JupyterLab Desktop | 無料 | 普通 | 普通 | 早い |
| 公式Python | 無料 | 普通 | 少ない | 早い |
| Anaconda | 大規模な商用利用は有料 | 簡単 | 多い | 遅い |
Anacondaは条件により有料
今まで3つの環境をご紹介してきましたがAnacondaのみ企業規模200人以上などの条件と商用利用で有料です。調査したところ正式金額は見つけられなかったのでおそらく会社規模や利用数により都度見積と考えています。Anacondaを個人で利用する場合は気にする必要はありませんが、企業で利用する場合はいつか費用を払う必要があることを覚えておくと良いと思います。
Anacondaは初心者には扱いやすいですが有料となると他を検討することを考えるとJupyterLab Desktopか公式Pythonになると思います。
仮想環境とは
ハードウェア内に自由にいくつも作成できる仮想のプログラム環境です。
自分のやりたいことや、ライブラリのバージョンごとに仮想環境を切り替えて使用することができるため、使い分けする時に便利な環境になります。
JupyterLab Desktopの環境構築
JupyterLab Desktopはパソコンで動作する無料のデスクトップアプリケーションです。
アプリをインストールすればすぐに利用でき統計やモデリング、機械学習などデータ分析に使用されることが想定されているのでデータの視覚化作業に適しています。
JupyterLab Desktopのインストール
JupyterLab Desktopをインストールするために下記サイトからインストーラーを入手してください。
画面下部のDownloadから「Windows Installer」を選択しインストーラーを実行します。
この時にPCの保護によりそのまま実行できない場合は詳細情報をクリックすると「実行ボタン」が表示されますので「実行」を押します。
コード実行&結果確認
上記処理が完了すればJupyterLab Desktopが立ち上がっている想定ですが、もし立ち上がっていない場合はメニュー(アプリ)からJupyterLab Desktopを探してクリックしてください。
立ち上がったら画面上部のメニューでFileをクリック → New → Notebook で新しいnotebookを開くことができます。
新規セルで下記コマンドを入力後実行し「Hello world」が表示されれば正常にインストールされており、Pythonの環境構築完了です。
print("Hello World")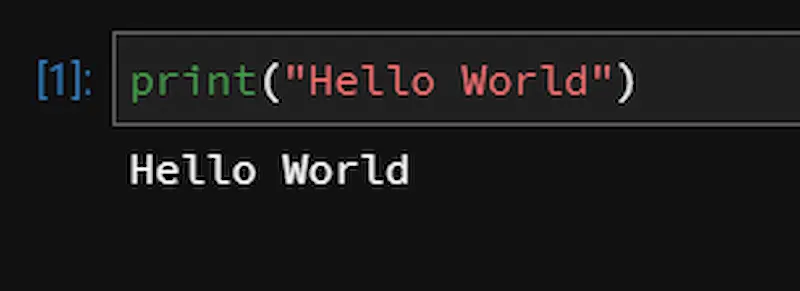
JupyterLab Desktopの操作説明
この後に公式PythonとAnacondaの環境構築を行いJupyter Notebookを立ち上げますがJupyterLab Desktopと操作方法はほぼ同じです。
上記のコマンド以外に自分で色々試したいと思いますので簡単な操作説明をご紹介します。
JupyterLab Desktopを立ち上げ初期画面が表示されましたら下記の赤枠のように「File→New→Notebook」の順にクリックしてください。
その後、Select Kernelを聞かれる場合があります。
ここでは「python3 (ipykernel)」のようにpythonと記述がある最新バージョンを選択します。
Notebookが立ち上がると通常は1つの真っ白なセルのみが表示されます。
このセルの中にプログラムを書くことができます。
下図では、セルを5個追加した例文を入力しました。
- セル内でプログラムを実行する方法
例では、セル内にprint文を記載し赤枠メニューの▶を実行(ショートカットはCtrl+Enter or Shift +Enter)実行結果がセルの下に表示されます。 - 赤枠メニューの+ボタンを押すと新規セルを追加できます。
- 削除したいセルに移動し、赤枠メニューのハサミマークを押すとセルが完全削除されます。
※削除したセルは復活できないので注意してください。
間違ってカーソルが違うセルにあった場合、想定と違うセルが削除されてしまいます。 - セルのデフォルトはpythonコードですが、赤枠メニューからMarkdown、Row文字の記載が選べます。プログラムの配布や説明用の観点であればMarkdownが使いやすいです。
- 保存するときは赤枠メニューの一番左のボタンを押します。押さなくても定期的に自動保存しますが、押しておくと安心です。
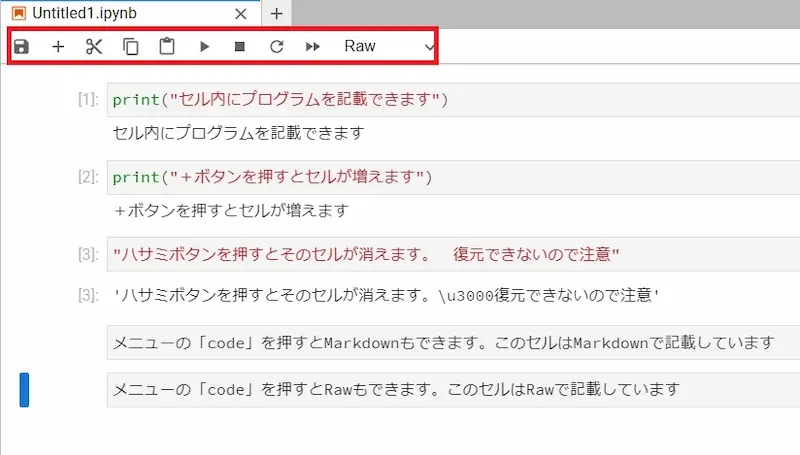
もう少し説明すると
▶と▶▶の違いですが、▶はカーソルがあるセルのみ実行。▶▶はnoteにある全てのセルを上から実行します。
JupyterNotebookの特徴として同じnotebookであればセルが違くても変数を呼び出すことができます。プログラムを細かい単位でセルに入力し、全ての結果を書き出したい時に利用します。
例えば、下図のように変数xに計算結果を代入します。違うセルではYに代入。最後にx+yを足した結果を違うセルに表示させることができます。
#を最初にいれることでコメント文にすることができ、プログラム実行時は無視されます。
最後のほうのセルにMarkdownで「さて、変数x・・・」と記載しました。Markdownで記載するとセル表示が消え、文字が見やすくなります。誰かに配る時にもわかりやすくおすすめです。
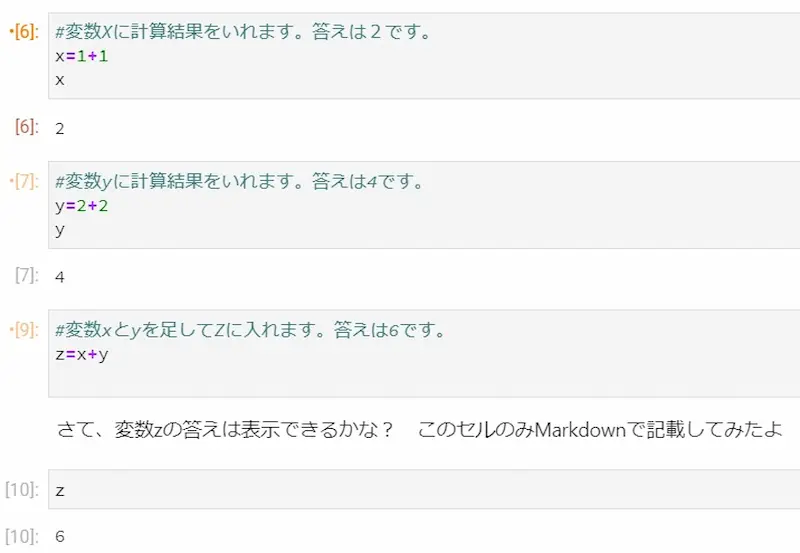
■AII実行(▶▶)の注意点
ALL実行は上から順番に実行されるため、呼び出す変数が実はnoteの下の方にあると変数が見つからずエラーとなります。その時点でALL実行は止まり、最後まで処理されません。出力セルにエラーメッセージが残っていますので問題個所を訂正し、再度ALL実行してみてください。
仮想環境の構築
1.Jupyterlabを立ち上げたら下の方にTerminal(下記画面の赤枠)があるのでクリックして立ち上げます。
2.Terminalを利用してコマンドを順番に入力していきます。
下記コマンドでまずは仮想環境を設定します。
2tsumuj_1は私が付けた仮想環境名ですので、好きな名前を入れてください。
conda create -n 2tsumuj_1上記コマンドを打つとy/nと聞かれるのでyを入力してください。
その後、仮想環境を下記コマンドでアクティブ化します。
activate 2tsumuj_13.Jupyterlabで機能するipykernelをインストールをします。
pip install ipykernel4.Jupyterlabの仮想環境にカーネルを追加します。
2tsumuj_1は私が作成した仮想環境名です。お好きな名前を記載
ipython kernel install --user --name=2tsumuj_13.Jupyterlabを再起動します
4.再度jupyterlabを立ち上げると今回追加した「2tsumuj_1」が追加されています。これで仮想環境の構築完了です!
JupyterLab Desktopのアップデートはアンインストールが必要
JupyterLab Desktopはそのままアップデートができないんですよね。最初は使いやすいですがバージョン上げようと思った時にアンインストールしてから再インストールする流れは手間ですよね。今後更新できることを期待しつつも現状はこのような仕様です。
公式Pythonの環境構築
今回の環境構築の中で一番難易度が高いですが、手順通りに進めていけば問題なく環境構築できますし、軽量で後から自分の好きなライブラリのみをインストールできるのがメリットです。
公式サイトからPythonをインストール
下記のPythonの公式サイトにアクセスします。
下記のDownloads → windows → python・・・(最新バージョン)をクリックするとインストーラーがPCにダウンロードされますのでその後クリックしてインストールを進めます。
インストーラーの一番下にある「Add Python 3.10 to PATH」チェックボックスはチェックをいれてその後に画面のInstall Nowをクリックしてください。
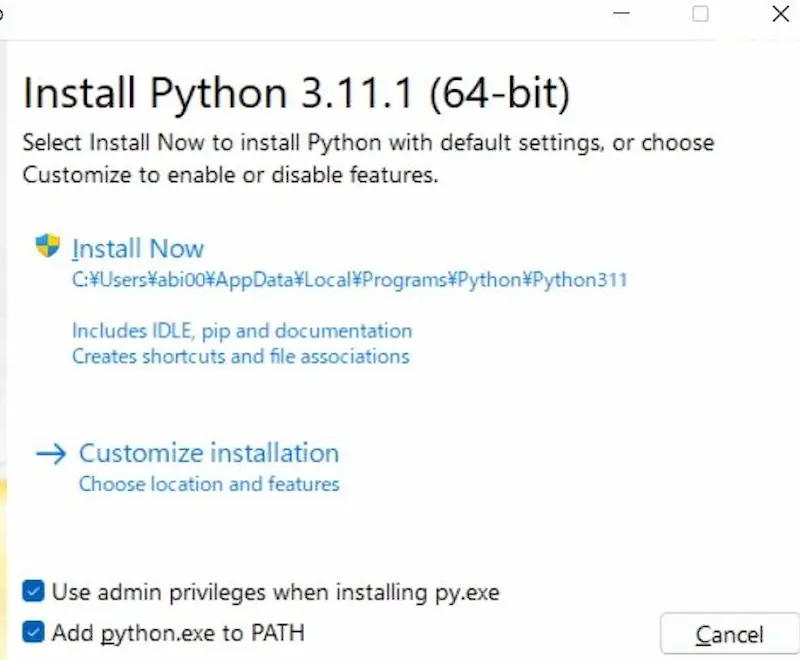
クローズというところまでくればインストール完了です。
仮想環境の構築
コマンドプロンプトを開きます(Windowsの検索窓でcmdと打つと候補が表示されます)
プログラムを管理するディレクトリを作成しますので下記のように任意の場所に好きな名前で作成してください。(日本語はNG)
<例>abi00配下に2tsumujiというディレクトリを作成したものです。
C:\Users\abi00>mkdir 2tsumuji 次にvenvを利用して仮想環境を構築します。
Pythonの標準機能として存在するライブラリで最も手軽に仮想環境を構築できる1つです。
venvを利用して仮想環境を構築するには先程作成したディレクトリ配下にいきpython -m venv 仮想環境名 とします。
例として先程作成したディレクトリに「jiro」と名前をつけてenterで実行しました。
C:\Users\abi00\2tsumuji>python -m venv jiro利用環境を上記で作成した仮想環境に切り替えるために下記コマンドを実行します。
C:\Users\abi00\2tsumuji>jiro\scripts\activate.batすると下記画面のように先頭に仮想環境名がつく画面に変わったことで仮想環境にアクセスできていることが確認できます。
(jiro) C:\Users\abi00\2tsumuji>venvの公式ドキュメントは下記をご覧くださいませ。
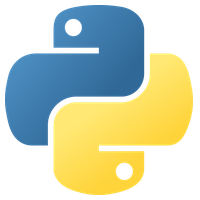
Jupyter Notebookのインストール
仮想環境ができたので必要なライブラリをpipを用いてインストールしていきます。
もし、PIPでのインストールがうまく行かない場合はpipを使ったPythonライブラリーのinstall方法【PROXY対応】の記事をご覧くださいませ。
例としてJupyter Notbookをpipでインストールしてみます。
(jiro) C:\Users\abi00\2tsumuji>pip install jupyterインストール完了したら下記コマンドでjupyter notbookを起動
(jiro) C:\Users\abi00\2tsumuji>jupyter notebookPythonを利用できる仮想環境でJupyter Notebookを立ち上げることができたと思います。
Anacondaの環境構築
ANACONDAのインストールをするので下記のANACONDAインストールサイトにアクセスしてください。
サイトの一番下に行くとOSごとにインストーラーがあるので、ご自身にあったOSとbit数のものをダウンロードしてください。
※bit数が不明な場合はPCのプロパティでbit数を把握できます。
インストーラーがダウンロードできたらダブルクリックしてANACONDAをインストールし、完了するとwindowsメニューにANACONDAアイコンが追加されます。
ANACONDAからPython環境を立ち上げる
Anacondaで使えるPython環境のJupyter Notebookを立ち上げてコードを打ち込んだら表示されることをゴールとして説明します。
ANACONDAをクリックすると最初に緑色のANACONDAナビゲーターが立ち上がりますのその後に下記の順番に操作していきます。
- Environmentsをクリック
- base(root)をクリック ※仮想環境がない場合は表示がbaseだけです。
- Open with Jupyter Notebookをクリック。
- Jupyter Notebook環境がWEBブラウザで立ち上がります。
- Jupyter Notebookの右上に「new」と表示があるところをクリック。
- Python(ipykernel)をクリック。
- Jupyrer Notebookの新しいNoteがWebブラウザで開きます。
コード実行&結果確認
上記の操作によりJupyter Notebookのセルが1つ出ている状態だと思いますのでこのセルの中に下記コードを貼り付けてCtrl+enterか、画面上の▶ボタンもしくはRunと記載があるのを押してください。
print("Hello World")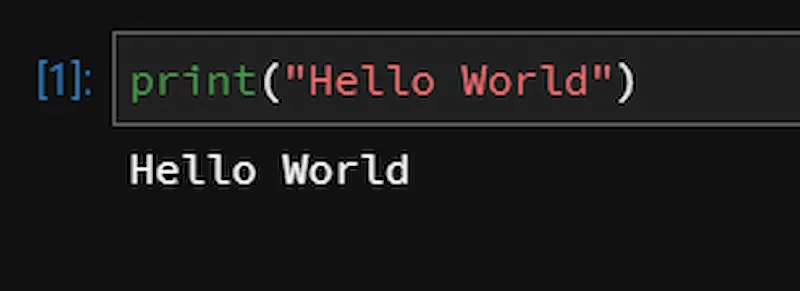
ANACONDAインストールの詳しい説明はPython JapanのAnacondaインストールがわかりやすいのでご覧くださいませ。

仮想環境の構築
Anacondaで仮想環境を構築するには下記手順で進めます
- Anaconda Navigator起動
- 左側の「Environment」タブを選択
- 下にある「Create」をクリック
- 「Name」に仮想環境の名前を入力
- Pythonのバージョン一覧からバージョンを指定
- Createボタンを押す
ANACONDAに上記4のnameが表示されていれば仮想環境の構築完了です。
仮想環境を利用したい場合は毎回上記nameを選択すれば使えますし、同じ方法を利用して仮想環境を何度も作成できます。

同じ名前の仮想環境は作れないので
そこだけ注意してくださいね
Anacondaのアンインストール
Anacondaを入れてはみたが重いので違う環境を選択したい方向けにAnacondaの削除方法をご紹介します。
- anaconda-cleanを利用して削除
- コントロールパネルからANACONDAを削除
anaconda-cleanを利用しないと綺麗に削除できないケースがあるので実施します。
anacondaのコマンドプロンプトから下記のパッケージをインストールし実行します。
conda install anaconda-cleananaconda-clean --yesその後に「コントロールパネル」から「プログラムと機能」を選びANACONDAを選択しアンインストールをクリックすれば画面が立ち上がりアンインストールされます。
環境構築後に試せるPythonコードの紹介
環境構築できましたらJupyterNotebook上でPythonコードを試せる記事を掲載しておりますのでご興味がありましたらあわせてご覧くださいませ。
最後に私がPythonの勉強をして入門者から中級者までにこの本1冊あれば習得できるおすすめ本記事も書いております【本1冊で】Python入門から中級までなれるおすすめ本ご興味がある方は御覧くださいませ。
他にもPython関連の記事を書いておりますのでご興味のあるかたはご覧くださいませ。
Python関連記事の一覧→テクノロジー

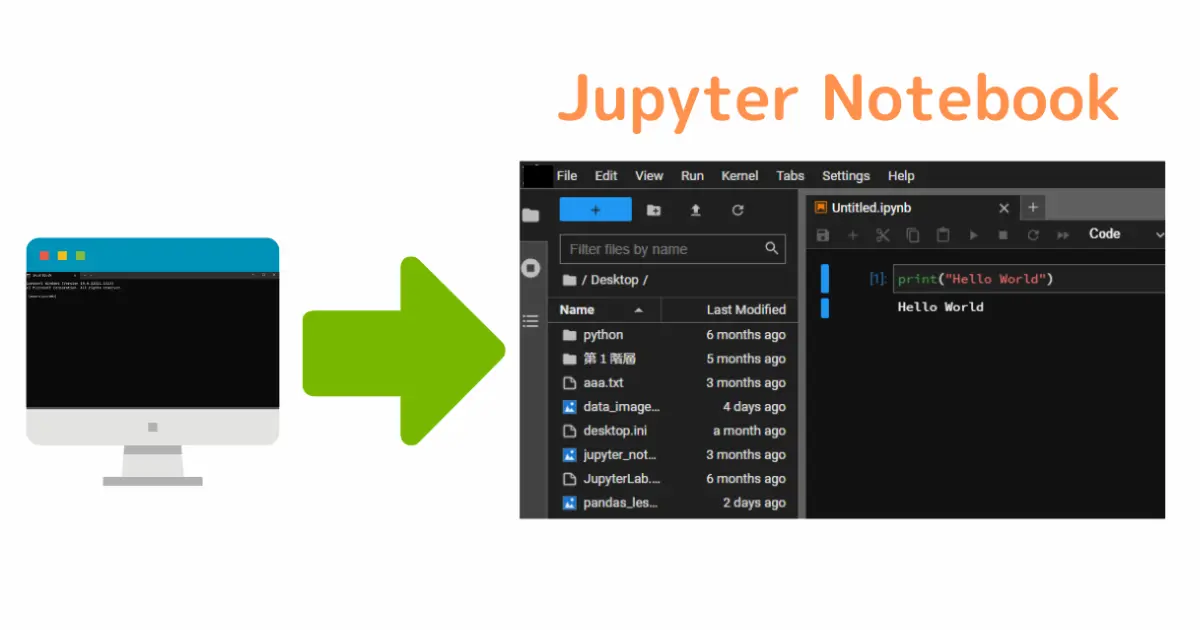

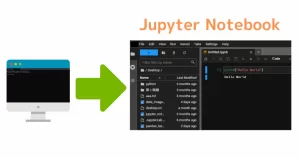
コメント